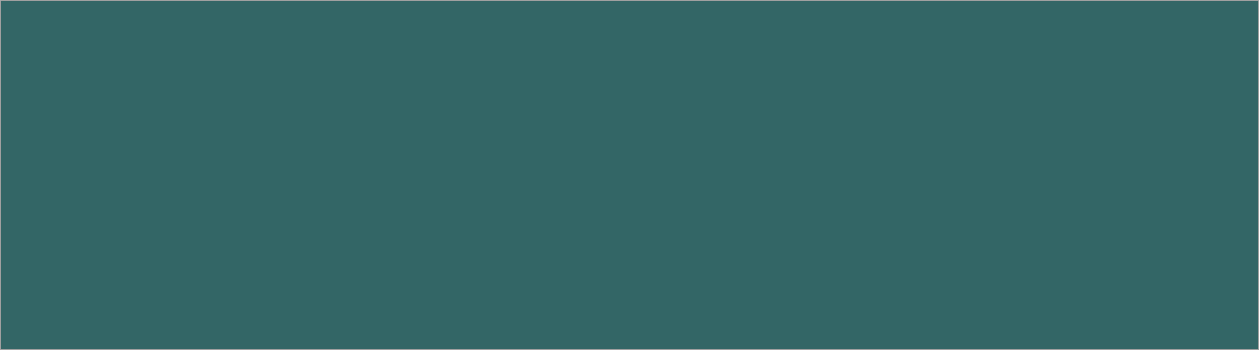Подключение и настройка роутера ASUS RT-N12 VP:
Актуальная прошивка на 02.03.2019 - версия 3.0.0.4.380.4057 от 13.10.2016
Порты: 4 LAN порта +1 WAN порт, каждый 10/100 Мбит/с; Диапазон: 2,4 ГГц
Адрес роутера: http://192.168.1.1 Доступ на web-интерфейс: логин: admin пароль: admin
Подготовка к настройке:
1. Подходящее место. О размещении роутера в квартире.
Если у вас отсутствуют подготовленные кабели, или их длина недостаточна, может на них нет разъемов, или вам неинтересно заниматься
настройкой, или даже у вас не куплен сам роутер, самое время обратиться в техническую поддержку Юнионлайн по телефонам +7 (499) 213-02-88
или +7 (495) 988-32-88 или заказав обратный звонок. Вы можете купить у нас роутер, вам его привезут и настроят, или заказать монтаж кабеля по
квартире.
На ряде тарифов настройка роутера или даже его аренда могут быть бесплатными, можете уточнить это по телефонам.
2. Выбор роутера. Основная рекомендация - лучше купить новый роутер.
3. Заводские настройки. У нового роутера они идут по умолчанию, если же у вас оказался б/у роутер с неизвестными вам настройками, то вам
разумнее вернуть их к заводским:
а) разыскать тонкий предмет (скрепку и пр.)
б) включить роутер в сеть 220В
в) нажать и удерживать в течение ~ 10 секунд кнопку >o< (в зависимости от модели устройства кнопка может называться «Сброс», «Restore»,
иметь графическое изображение >o<, и т.п.).
г) подождать 1-2 минуты, чтобы роутер перезагрузился (визуально будут включаться индикаторы на передней панели).
3. Заводские настройки. У нового роутера они идут по умолчанию, если же у вас оказался б/у роутер с неизвестными вам настройками, то вам
разумнее вернуть их к заводским:
а) разыскать тонкий предмет (скрепку и пр.)
б) включить роутер в сеть 220В
в) нажать и удерживать в течение ~ 10 секунд кнопку >o< (в зависимости от модели устройства кнопка может называться «Сброс», «Restore»,
иметь графическое изображение >o<, и т.п.).
г) подождать 1-2 минуты, чтобы роутер перезагрузился (визуально будут включаться индикаторы на передней панели).
4. Установка и подключение. Перепишите или сфотографируйте MAC-адрес роутера, и иную информацию на нижней панели корпуса. Если вы
отключаете старый роутер, и провода у вас не маркированы, то подпишите их, сфотографируйте как они подключены, это упростит
перекоммутацию оборудования.
Включите роутер в сеть 220В, подключите в синий порт (WAN) кабель от Юнионлайн, в любой желтый порт - кабель от вашего домашнего
компьютера, с которого вы будете настраивать роутер.
Время между подключением кабеля в порт роутера и появлением доступа к нему может занимать до нескольких десятков секунд. Удостоверьтесь,
что блок питания удобно включается и выключается из розетки и не болтается. Являются в принципе допустимым сложенные антенны, но это
предсказуемо ухудшает связь в дальних концах квартиры.
|
Настройка.
Всего вам необходимо настроить четыре категории:
1. Доступ роутера в интернет;
2. Подключение ваших устройств к роутеру по Wi-Fi в сети 2,4 ГГц;
3. Пароль на сам роутер.
Вход в веб-интерфейс роутера.
Для того чтобы войти в интерфейс настройки роутера, откройте на компьютере браузер (Chrome, Opera и т.п ), и в адресной строке наберите адрес
роутера, по умолчанию он http://192.168.1.1, после чего перед вами откроется окно авторизации, где необходимо ввести логин и пароль. По
умолчанию логин - admin, пароль - тоже admin. После ввода нажмите кнопку «Вход» (Или «Ок» в зависимости от версии ОС):
|
После этого перед вами откроется главная страница интерфейса роутера.
Язык Интерфейса.
Если по каким-либо причинам язык интерфейса оказался не русским, его можно поменять, выбор языка в правом верхнем углу:
|
Настройка подключения к интернету.
Перейдите в левом меню в пункт «Интернет». На этой странице есть важный момент, связанный с авторизацией вас как абонента в сети
Юнионлайн.
Авторизация осуществляется на порту устройства опорной сети, и проходит по MAC-адресу вашего сетевого устройства, которым вы были
подключены к интернету до покупки этого роутера (например, вашего компьютера или вашего предыдущего роутера). У настраиваемого вами
сейчас нового роутера новый MAC-адрес, и его необходимо привести в соответствии с договором.
Это можно сделать двумя несложными вариантами:
А) поменять MAC-адрес на настраиваемом сейчас роутере на адрес, указанный в Договоре (Личном кабинете)
Б) поменять MAC-адрес в Договоре (Личном кабинете) на адрес настраиваемого роутера
Для замены MAC-адреса на настраиваемом роутере необходимо узнать какой MAC-адрес у вас был раньше:
- Если был подключен компьютер, то убедитесь что только он подключен к настраиваемому роутеру, и нажмите «Клонировать MAC»;
- Если был подключен другой роутер, то найдите информацию или на его задней панели или в аналогичном разделе в поле MAС-адрес, запишите
его, и внесите вручную в поле MAC-адрес настраиваемого роутера, после чего нажмите «Применить».
Если вам проще поменять MAC-адрес в Личном кабинете, зайдите в свой Личный кабинет на сайте stat.u-l.ru , и в соответствующем разделе
Личного кабинета обновите информацию (возможность будет доступна с 1.04.2019).
В этом месте, как впрочем и в любом другом, вы можете позвонить в техническую поддержку Юнионлайн, которая работает 24/7, и попросить вам
помочь
|
Проверьте остальные настройки по картинке, и нажмите «Применить».
Настройка Wi-FI (беспроводного подключения) в частотном диапазоне 2,4 ГГц.
(1) Перейдите в левом меню в «Беспроводная сеть», выберите частотный диапазон 2,4 ГГц.
(2) SSID - имя сети, которое будет отображаться в списке доступных подключений, и к которому вы и ваши гости будут подключаться. Можете
указать любое слово латиницей или цифрами, потом всегда его можно будет изменить. Например ulwifi
(3) Метод проверки подлинности - WPA2-Personal.
(4) Предварительный ключ WPA - пароль вашей домашней Wi-Fi сети, указываем любой не меньше 8 символов, можно использовать цифры для
удобства ваших гостей.
|
(5) После внесения настроек нажимаем «Применить».
Настройка Wi-FI (беспроводного подключения) в частотном диапазоне 5 ГГц - аналогична.
(1) Выберите частотный диапазон 5 ГГц.
(2) SSID - имя сети, которое будет отображаться в списке доступных подключений, и к которому вы и ваши гости будут подключаться. Можете
указать любое слово латиницей или цифрами, потом всегда его можно будет изменить. Для удобства сделайте его другим, например ulwifi_5
(3) Метод проверки подлинности - WPA2-Personal.
(4) Предварительный ключ WPA - пароль вашей домашней Wi-Fi сети, указываем любой не меньше 8 символов, можно использовать цифры для
удобства ваших гостей.
|
(5) После внесения настроек нажимаем «Применить».
8. Настройки администрирования
Для будущих настроек и исключения несанкционированного доступа (все роутеры имеют одинаковые заводские пароли) настоятельно рекомендуется
сменить пароль. Для этого нужно зайти в левом меню в «Администрирование», выбрать в верхнем меню «Система», и установить новый пароль:
|
после чего нажать "Применить".
Сохранение/восстановление настроек роутера.
После проведения настройки, рекомендуется сохранить их, чтобы в случае возникновения проблем, можно было их восстановить. Для этого необходимо
зайти во вкладку «Дополнительные настройки», меню «Администрирование», вкладка «Управление настройками».
- Для сохранения текущих настроек роутера необходимо нажать кнопку «Сохранить». Файл с настройками будет сохранен в указанное место на жёстком
диске.
- Для восстановления настроек настроек из файла, необходимо нажать кнопку «Выберите файл», указать путь к файлу с настройками, затем нажать
кнопку «Отправить».
Внимание! Нажатие кнопки «Восстановить» приведет к восстановлению заводских настроек!
|
После сохранения настройка роутера завершена , нажимайте кнопку "Выход".
Ваш роутер настроен. Желаем приятной работы!
|