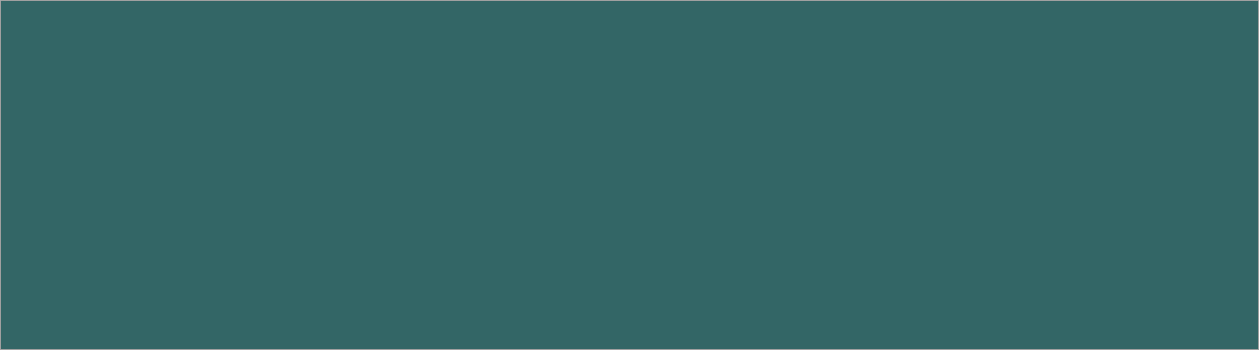Подключение и настройка роутера Dlink DIR-615/K2A
Адрес роутера: http://192.168.0.1 Доступ на web-интерфейс логин admin пароль не установлен
Подготовка к настройке:
1. Подходящее место. О размещении роутера в квартире.
Если у вас отсутствуют подготовленные кабели, или их длина недостаточна, может на них нет разъемов, или вам неинтересно заниматься
настройкой, или даже у вас не куплен сам роутер, самое время обратиться в техническую поддержку Юнионлайн по телефонам +7 (499) 213-
02-88 или +7 (495) 988-32-88 или заказав обратный звонок. Вы можете купить у нас роутер, вам его привезут и настроят, или заказать монтаж
кабеля по квартире.
На ряде тарифов на интернет или интернет+ТВ настройка роутера или даже его аренда могут быть бесплатными, можете уточнить это по
телефонам.
2. Выбор роутера. Основная рекомендация - лучше купить новый роутер.
3. Заводские настройки. У нового роутера они идут по умолчанию, если же у вас оказался б/у роутер с неизвестными вам настройками, то вам
разумнее вернуть их к заводским:
а) разыскать тонкий предмет (скрепку и пр.)
б) включить роутер в сеть 220В
в) нажать и удерживать в течение ~ 10 секунд кнопку «Reset» (в зависимости от модели устройства кнопка может называться «Сброс»,
«Restore», иметь графическое изображение >o<, и т.п.).
г) подождать 2 минуты, чтобы роутер перезагрузился (визуально будут включаться светодиодные индикаторы).
4. Установка и подключение. Перепишите или сфотографируйте MAC-адрес роутера, и иную информацию на нижней панели корпуса. Если
вы отключаете старый роутер, и провода у вас не маркированы, то подпишите их, сфотографируйте как они подключены, это упростит
перекоммутацию оборудования.
Включите роутер в сеть 220В, подключите в желтый порт кабель от Юнионлайн, в другой порт - кабель от вашего домашнего компьютера, с
которого вы будете настраивать роутер. Время между подключением кабеля в порт роутера и появлением доступа к нему может занимать до
нескольких десятков секунд. Как правило, порт от провайдера имеет другой цвет, и/или отделен от портов для ваших домашних устройств
(компьютеров, ТВ и прочего). Удостоверьтесь, что блок питания удобно включается и выключается из розетки и не болтается. Являются в
принципе допустимым сложенные антенны, но это предсказуемо ухудшает связь в дальних концах квартиры.
|
Настройка.
Всего вам необходимо настроить три категории:
1. Доступ роутера в интернет,
2. Подключение ваших устройств к роутеру по Wi-Fi,
3. Пароль на сам роутер.
Вход в веб-интерфейс роутера.
Для того чтобы войти в интерфейс настройки роутера, откройте на компьютере браузер (Chrome, Opera и т.п ), и в адресной строке наберите
адрес роутера, по умолчанию для dlink он http://192.168.0.1 или http://192.168.1.1 , после чего перед вами откроется окно авторизации, где
необходимо ввести логин и пароль. По умолчанию логин - admin, пароль - тоже admin. После ввода нажмите кнопку «Вход» (Или «Ок» в
зависимости от версии ОС):
|
После этого перед вами откроется главная страница интерфейса роутера.
Если 192.168.0.1 не открывается, вы не сбросили настройки на заводские. Нажмите с обратной стороны роутера кнопку «Reset» на 15
секунд, затем отпустите. Роутер перезагрузится, и настройки будут сброшены на заводские.
Язык Интерфейса.
Если по каким-либо причинам язык интерфейса оказался не русским, его можно поменять, выбор языка в правом верхнем углу:
|
Настройка подключения к интернету.
Нажмите кнопку "Расширенные настройки" в правом нижнем углу.
|
Нажмите WAN (вы перейдете к настройке WAN, т.е. World Area Network, т.е. к настройке подключения к интернету):
|
Нажмите кнопку "Добавить":
|
Выберите Тип соединения - Динамический IP.
Для авторизации Вашего роутера в сети Юнионлайн необходимо, чтобы МАС-адрес роутера совпадал с введённым в личном кабинете
Юнионлайн.
Если ваш компьютер использовался для выхода в интернет через Юнионлайн, можно клонировать MAC-адрес его сетевой карты в роутер. Для
этого необходимо убедиться, что к роутеру подключен только компьютер, использовавшийся ранее для выхода в интернет через Юнионлайн, нажать
справа от поля MAC на круглую кнопочку с двумя зелеными стрелочки стрелками («Клонировать MAC-адрес вашего компьютера»), после чего в
поле MAC появится новый MAC-адрес.
Если ваш компьютер ранее не использовался для выхода в интернет через Юнионлайн, необходимо открыть страницу u-l.ru, где будет
сообщение о том, что ваш компьютер не авторизован по причине неизвестного mac-адреса и необходимо связаться с технической поддержкой
Юнионлайн по телефону 8(495)988-3288, чтобы сообщить свой MAC-адрес. С 1.04.2019 возможность сменить MAC-адрес будет реализована через
Личный кабинет (для входа в личный кабинет нужно знать ПИН и пароль на ПИН). В личном кабинете заходите в раздел «Сменить MAC-адрес»,
нажимаете «Обновить ваш MAC-адрес»
|
Нажмите в правом нижнем углу «Изменить» / «Применить» (зависит от версии прошивки) . Настройка доступа к интернету закончена.
Чтобы перейти в другой раздел настроек роутера, необходимо воспользоваться или стрелкой слева (переход в предыдущий раздел), или
закладками сверху:
|
Настройка Wi-FI (беспроводного подключения)
Настройка Wi-Fi находится в том же разделе («Расширенные настройки» в нижнем меню), где и Интернет.
Необходимо настроить три параметра: Название вашей сети, пароль и сетевую идентификацию, включающую ключ шифрования
Название вашей сети (SSID) - вводится в разделе "WiFi - Основные настройки", туда можно перейти, выбрав соответствующий пункт меню:
|
Измените имя со стандартного DIR-615 на что либо другое, например на UnionlineWiFi.
Проверьте, что стоит галочка напротив "Включить беспроводное соединение"
|
Переходим в раздел Настройки - Wi-Fi- Настройки безопасности.
Изменив настройки, нажмите в правом нижнем углу «Изменить» / «Применить» (зависит от версии прошивки) .
Далее для того чтобы доступ к вашей Wi-Fi-сети имели только вы, нужно включить защиту. Защита осуществляется путем шифрования
радиосигнала с помощью кодового слова. Шифрование бывает двух видов: WEP и WPA2. WEP-шифрование недостаточно надёжно, поэтому
рекомендуем использовать WPA-шифрование.
Перейдите в основное меню, нажав стрелку «Налево», после чего ещё раз зайдите в раздел «Настройки безопасности». В разделе «Сетевая
аутентификация» выберите «WPA-PSK», и в поле «Ключ шифрования PSK» введите кодовое слово. Оно может содержать от 8 до 63 символов -
латинских букв и цифр. Данное слово будет вашим паролем при подключении к роутеру по Wi-Fi сети
|
Настройки пароля входа в роутера.
Для будущих настроек и исключения несанкционированного доступа (все роутеры имеют одинаковые заводские пароли) настоятельно
рекомендуется сменить пароль, если вы этого не сделали при первом запуске роутера. Для этого нужно зайти в левом меню в «Расширенные
настройка» и там в блоке «Система» выбрать «Пароль администратора»
|
Ввести новый пароль, подтвердить и нажать кнопку «Изменить» / «Применить» (зависит от версии прошивки). После проведенных настроек
необходимо их сохранить и перезагрузить роутер.
|
Ваш роутер настроен. Желаем приятной работы!
|