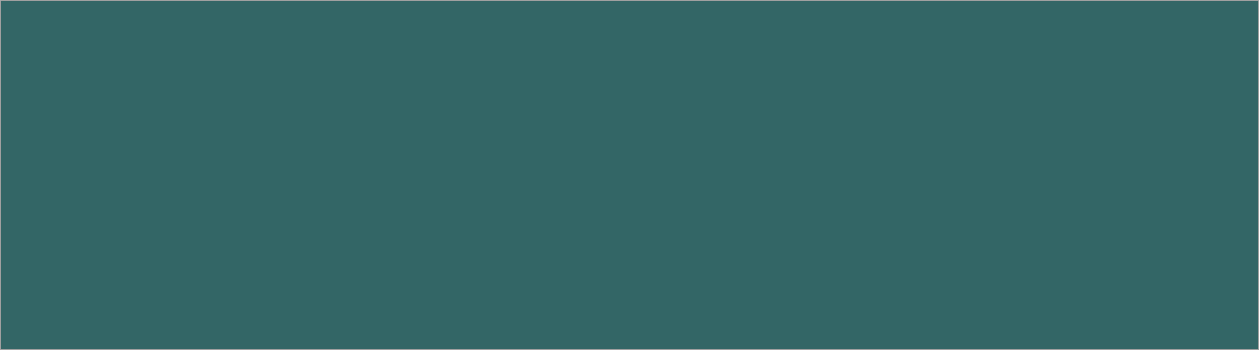Подключение и настройка роутера Keenetic Extra KN-1710
Подготовка:
1. Подходящее место. О размещении роутера в квартире
Если у вас отсутствуют подготовленные кабели, или их длина недостаточна, может на них нет разъемов, или вам неинтересно заниматься настройкой, или
даже у вас не куплен сам роутер, самое время обратиться в техническую поддержку Юнионлайн по телефонам +7 (499) 213-02-88 или +7 (495) 988-32-88
или заказав обратный звонок. Вы можете купить у нас роутер, вам его привезут и настроят, или заказать монтаж кабеля по квартире.
На ряде тарифов на интернет и на интернет+ТВ настройка роутера или даже его аренда могут быть бесплатными, можете уточнить это по телефонам.
2. Выбор роутера. Основная рекомендация - лучше купить новый роутер.
3. Заводские настройки. У нового роутера они идут по умолчанию, если же у вас оказался б/у роутер с неизвестными вам настройками, то вам разумнее
вернуть их к заводским:
а) разыскать тонкий предмет (скрепку и пр.)
б) включить роутер в сеть 220В
в) нажать и удерживать в течение ~ 10 секунд кнопку «Reset» (в зависимости от модели устройства кнопка может называться «Сброс», «Restore»,
иметь графическое изображение >o<, и т.п.).
г) подождать 1-2 минуты, чтобы роутер перезагрузился (визуально будут включаться индикаторы на передней панели).
4. Установка и подключение. Перепишите или сфотографируйте mac-адрес роутера, и иную информацию на нижней панели корпуса. Если вы
отключаете старый роутер, и провода у вас не маркированы, то подпишите их, сфотографируйте как они подключены, это упростит перекоммутацию
оборудования.
Включите роутер в сеть 220В, подключите в WAN порт (синего цвета) кабель от Юнионлайн, в любой из остальных - кабели ваших домашних
компьютеров. Примечание: в зависимости от модели роутера цвет портов может различаться. Время между подключением кабеля в порт роутера и
появлением доступа к нему может занимать до нескольких десятков секунд. Основное правило - порт от провайдера имеет другой цвет, и/или отдельное
от портов для ваших домашних устройств (компьютеров, ТВ и прочего). Удостоверьтесь, что блок питания удобно включается и выключается из розетки
и не болтается. Являются в принципе допустимым сложенные антенны, но это предсказуемо ухудшает связь в дальних концах квартиры.
|
Настройка.
Всего вам необходимо настроить три раздела:
1. Ваш доступ на сам роутер (пароль).
2. Доступ роутера в интернет,
3. Подключение ваших устройств к роутеру по Wi-Fi.
1. Вход в веб-интерфейс роутера и настройка пароля входа.
Компания keenetic называет свои устройства не роутерами, а интернет-центрами, мы будем называет их роутерами.
Для того чтобы войти в интерфейс настройки роутера, откройте на компьютере браузер (Chrome, Opera и т.п ), и в адресной строке наберите адрес
роутера, по умолчанию для keenetic он http://192.168.1.1 , после чего веб-интерфейс роутера откроет окно с надписью "Ваш интернет-центр еще не
настроен , давайте настроим его прямо сейчас", и предложит выбрать язык веб-конфигуратора, и тип настройки.
Если 192.168.1.1 не открывается, вы не сбросили настройки на заводские, выше написано как это сделать.
язык выбираем Русский, нажимаем "Веб-Конфигуратор":
|
Роутер предложит установить пароль администратора. Это пароль под которым вы в будущем сможете зайти на сам роутер (чтобы, например, настроить
расписание, мешающее детям сидеть по ночам в интернете).
Браузер, в зависимости от настроек, может предложить вам запомнить этот пароль. Если к вашему компьютеру больше никто не имеет доступ, то можете
сохранить.
|
Если вы потеряете пароль, то всегда сможете вернуть настройки роутера к заводским. Роутер попросит его подтвердить для дальнейшей настройки.
Вводите пароль и нажимаете "Вход":
|
2. Настройка подключения к интернету.
В нижнем меню выберите иконку интернета
|
Нажмите на Broadband connections (будет красным если кабель от Юнионлайна отключен)
|
Конфигуратор перейдет на страницу "Настройка подключения по Ethernet".
Для авторизации Вашего роутера в сети Юнионлайн необходимо, чтобы МАС-адрес роутера совпадал с введённым в личном кабинете Юнионлайн.
Роутер keenetic предлагает три варианта действий, все они применимы в разных ситуациях:
а) "Ввести вручную". Если вы ранее использовали другой роутер, и сейчас вместо него настраиваете новый Keenetic, то вы можете вручную ввести
адрес старого роутера в настройках нового. Рациональнее менять не mac-адрес роутера, а заменить mac-адрес в своем личном кабинете (будет доступно
для абонентов с 01.04.2019).
Примечание: На некоторых роутерах на их задней панели MAC-адрес не имеет разделения разрядов двоеточиями (например некоторые ASUS,
{ССЫЛКА}). При введении MAC-адреса его необходимо вводит с двоеточиями, в формате 11:22:33:44:55:66
б) "Взять с вашего ПК". Если ваш компьютер использовался для выхода в интернет через Юнионлайн, можно клонировать mac-адрес сетевой карты
компьютера в роутер. Для этого необходимо убедиться, что к роутеру подключен только компьютер, использовавшийся ранее для выхода в интернет через
Юнионлайн, и выбрать этот вариант . В этом случае mac-адреса сетевой карты вашего компьютера и порта роутера, по которому он подключен к Юнионлайну,
станут одинаковыми.
Примечание: При сбросе настроек в заводские, необходимо снова проводить эту же процедуру.
в) "По умолчанию" - оставить роутеру заводской mac-адрес.
Если вы выбираете этот варианта, то вам необходимо заменить mac-адрес в своем личном кабинете .
Примечание: Если вы выбрали вариант а) или б), что потом применение пункта "MAC-адрес" по умолчанию не вернет заводской MAC-адрес. Для его
возврата необходима процедура возвращения к заводским настройкам.
|
Для входа в личный кабинет нужно знать ПИН и пароль на ПИН. Если вы его забыли, его можно восстановить. В Личном кабинете заходите в раздел
«Сменить MAC-адрес», нажимаете «Обновить ваш MAC-адрес». Мы рекомендуем менять mac-адрес в Личном кабинете, а не на роутере.
Нажимаете на кнопку "Применить". Настройка доступа к интернету закончена.
3. Настройка Wi-FI (беспроводного подключения).
Данный роутер имеет точки доступа 2,4 и 5 ГГц. В целом 5 ГГц работает быстрее, но обладает меньшим радиусом действия, особенно при наличии
препятствий.
Настройка точки 2,4 ГГц:
Перейдите в нижнем меню в раздел Сеть Wi-Fi
Выберите как показано на рисунке ниже:
Включить точку доступа
Имя сети (SSID) - любое на ваш вкус (имена точек доступа на 2,4 и на 5 ГГц должны различаться), можно назвать ulwifi24
Защита сети - WPA2-PSK
Ключ сети - это ваш пароль на Wi-Fi. Роутеры Keenetic имеют предустановленный пароль, который написан на корпусе.
Вам надо принять самостоятельное решение - использовать данный пароль (что удобнее, если вы его забудете, не нужно будет сбрасывать роутер к
заводским настройкам), или придумать новый, более удобный вам и вашим гостям.
Выбор оптимального канала - При включении.
Нажимаем на кнопку "Применить".
|
Аналогично настраиваем точку доступа 5 ГГц, указав другое название. Например, ulwifi5
Настройка роутера завершена. Для применения настроек необходимо перезагрузить роутер. Для этого заходим в нижнем меню в раздел "Система" и
нажимаем кнопку "Перезагрузить"
|
На всех современных роутерах мы рекомендуем проводить обновление прошивки (обновление компонентов системы). На Keenetic для этого достаточно
выбрать в нижнем меню "Система", в верхнем - "Обновление", и нажать установить, см. рисунок ниже:
|
Настройка Интернета. Более удобное меню подтверждает рацональность обновления. Для настройки нтернета необходимо в меню слева в разделе
"Интернет" выбрать "Проводной", и настроить как показано на рисунке ниже. Как указывалось выше, мы рекомендуем роутеру оставлять заводской MAC-
адрес, и на этот заводской MAC-адрес менять свой MAC-адрес в своем Личном кабинете. Сохраняйте вносимые изменения.
|
Настройка Wi-Fi. Также на одной странице настраиваются обе Wi-Fi точки - 2,4 и 5 ГГц. В левом меню в разделе "Мои сети и Wi-Fi" выбираете "Домашняя
сеть". Все настройки в соответствии с рисунком. Пароль - это пароль, с помощью которого вы со своих устройств (смартфонов, ноутбуков) будет
подклчюаться к Wi-Fi
|
Желаем приятной работы!
|