
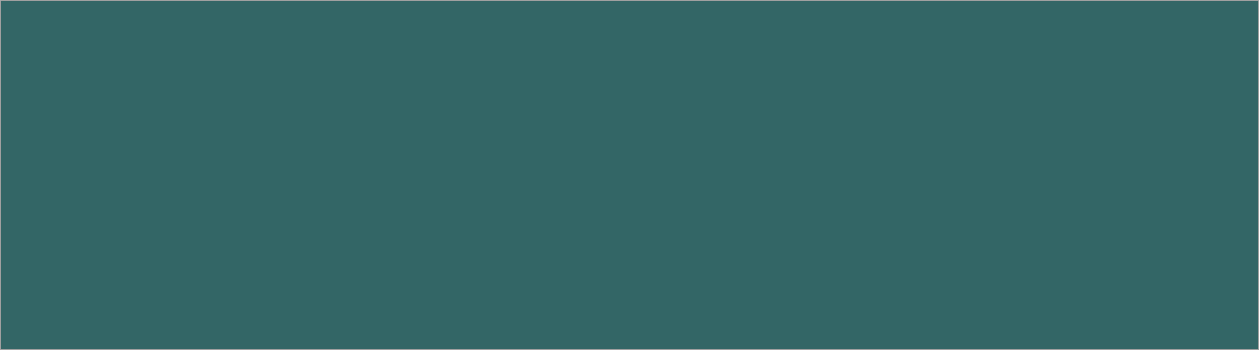




Подключение и настройка роутера Tenda AC10U
Актуальная прошивка на 02.03.2019: AC10U Firmware V15.03.06.48_EN Встроенное ПО (прошивка) 09.04.2018 ⓘ
WAN 1 x порт 1 Гбит/с , LAN 3 x порта 1 Гбит/с; Два диапазона: 2,4 ГГц и 5 ГГц.
Вход в веб-интерфейс: http://tendawifi.com, или http://192.168.0.1
Подготовка к настройке:
1. Подходящее место. О размещении роутера в квартире.
Если у вас отсутствуют подготовленные кабели, или их длина недостаточна, может на них нет разъемов, или вам неинтересно заниматься
настройкой, или даже у вас не куплен сам роутер, самое время обратиться в техническую поддержку Юнионлайн по телефонам +7 (499) 213-02-
88 или +7 (495) 988-32-88 или заказав обратный звонок. Вы можете купить у нас роутер, вам его привезут и настроят, или заказать монтаж
кабеля по квартире.
На ряде тарифов на интернет и на интернет+ТВ настройка роутера или даже его аренда могут быть бесплатными, можете уточнить это по
телефонам.
2. Выбор роутера. Основная рекомендация - лучше купить новый роутер.
3. Заводские настройки. У нового роутера они идут по умолчанию, если же у вас оказался б/у роутер с неизвестными вам настройками, то вам
разумнее вернуть их к заводским:
а) разыскать тонкий предмет (скрепку и пр.)
б) включить роутер в сеть 220В
в) нажать и удерживать в течение ~ 10 секунд кнопку «Reset» (RST/WPS)
г) подождать 1-2 минуты, чтобы роутер перезагрузился (визуально будут включаться индикаторы на передней панели).
4. Установка и подключение. Перепишите или сфотографируйте MAC-адрес роутера, и иную информацию на нижней панели корпуса. Если вы
отключаете старый роутер, и провода у вас не маркированы, то подпишите их, сфотографируйте как они подключены, это упростит
перекоммутацию оборудования.
Включите роутер в сеть 220В, подключите в WAN порт кабель от Юнионлайн, в другой порт - кабель от вашего домашнего компьютера, с
которого вы будете настраивать роутер. Время между подключением кабеля в порт роутера и появлением доступа к нему может занимать до
нескольких десятков секунд. Порт для кабеля от Юнионлайн подписан как WAN, см. рисунок ниже. Удостоверьтесь, что блок питания удобно
включается и выключается из розетки и не болтается. Являются в принципе допустимым сложенные антенны, но это предсказуемо ухудшает связь в
дальних концах квартиры.
|
Настройка.
Всего вам необходимо настроить:
1. Доступ роутера в интернет,
2. Подключение ваших устройств к роутеру по Wi-Fi в обоих диапазонах (2,4 ГГц и 5 ГГц),
3. Пароль на сам роутер.
Вход в веб-интерфейс роутера.
Для того чтобы войти в интерфейс настройки роутера, откройте на компьютере браузер (Chrome, Opera и т.п ), и в адресной строке наберите адрес
роутера, по умолчанию для Tenda AC10U он http://192.168.0.1 , после чего перед вами откроется "Мастер быстрой настройки":
|
Если "Мастер быстрой настройки не появился", возможны варианты:
1. Ошибка "страница недоступна", "невозможно отобразить сайт" и т. д. В таком случае смотрите решения на странице
2. 2. Появится окно с запросом пароля на вход в роутер. Если вы ранее устанавливали пароль, то введите его и откроется панель управления.
Если вы пароль не знаете / забыли, то верните настройка к заводским. Для этого нажмите и удерживайте кнопку RST/WPS, пока не потухнут все
индикаторы (примерно 10-15 секунд). Подождите, пока роутер перезагрузится (до 1 минуты) и попробуйте снова зайти в настройки (открыть в
браузере страницу по адресу http://192.168.10.1.). Нажмите кнопку "Старт" в Мастере быстрой настройки".
Если вы забыли подключить кабель от Юнионлайн в WAN порт, или подключили его случайно в другой порт, вы увидите сообщение:
|
Включите кабель от Юнионлайн в WAN порт.
Настройка подключения к интернету.
1. Тип подключения - Динамический IP-адрес.
2. MAC-адрес. В Юнионлайн авторизация абонентов в локальной сети осуществляется по MAC-адресу. Если ранее кабелем Юнионлайн был
подключен ваш компьютер, с которого вы производите настройку, вы можете выбрать "Клонировать локальный MAC-адрес". В этом случае MAC-
адрес вашего компьютера будет присвоен порту роутера, в который вы подключили кабель от Юнионлайн. Минусом данного действия в том, что
MAC-адрес, записанный на корпусе роутера будет отличаться от фактического MAC-адреса роутера (который вы поменяете). Альтернативным
действием будет сообщить в техническую поддержку ваш новый MAC-адрес роутера (он записан на корпусе), и сотрудники компании поменяют его в
вашей учетной записи (во втором случае вы выбираете "По умолчанию"
|
Нажмите «Далее» для подтверждения
Дальше выбираем мощность передатчика Wi-Fi. Придумываем и вводим:
1. Имя Wi-Fi сети (или оставляем то, которое написано на корпусе)
2. Пароль для wifi сети, который вы будете вводить на своих wifi-устройствах (или оставляем тот, которое написан на корпусе).
3. Пароль для входа в роутер (пароль администратора).
|
Роутер попросит нас подключится к новой Wi-Fi сети. Если вы подключены по кабелю - ничего не нужно делать.
Нажмите «Далее» для подтверждения.
|
Роутер подтверждает внесенные изменения. В целом на этом настройка закончена, но также вы можете проверить наличие обновлений.
Для этого нажимите ниже кнопку «Далее».
Чтобы открыть веб-интерфейс (зайти в роутер), нужно указать пароль администратора, который вы только что установили. Если вы его вдруг не записали, то
возвращайтесь в пункт возвращения настроек в заводские.
|
После нажатия кнопки «Вход» вы попадете в веб-интерфейс роутера. Вы можете изменить мощность передачи ("Настройки WiFi" → "Мощность передачи"):
|
После внесения изменений не забудьте нажать "Сохранить":
|
Обновить прошивку маршрутизатора можно в разделе "Системные настройки" - "Обновление ПО":
|
Как только вы откроете этот раздел, роутер сразу проверит, нет ли новой версии прошивки. Если есть - предложит ее установить. Можно выполнить
обновление вручную (локальное обновление), скачав заранее прошивку. Не забудьте извлечь файл .bin из .zip архива.
|
В данном примере более новой версии не найдено. В этом один из плюсов нового оборудования :)
|
Ваш роутер настроен. Желаем приятной работы!
|


