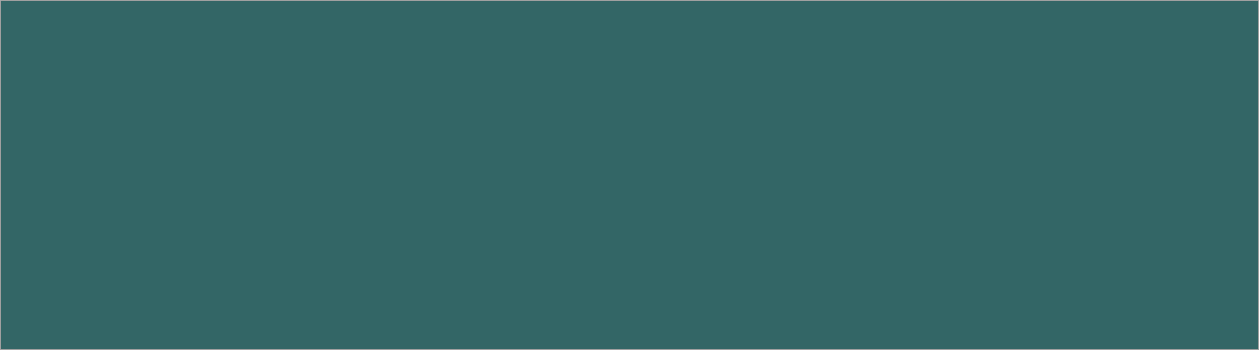Подключение и настройка роутера Totolink A2004NS
Актуальная прошивка на 02.03.2019: TOTOLINK-A2004NS-IP04227-8M128M-V1.0.0-B20141210.1621
WAN 1 x порт 1 Гбит/с , LAN 4 x порта 1 Гбит/с; Два диапазона: 2,4 ГГц и 5 ГГц.
Доступ к роутеру после покупки: http://192.168.1.1 Имя пользователя (User Name) admin Пароль (password) admin
Сообщение официального представителя Totolink:
"A2004NS начали продавать в 2014 году - занималась компания которой сейчас уже нет. совместно с вендором пилили прошивку для РФ. после чего
русский разраб слился с исходниками. а вендор закрыл проект и поддержку этого девайса. так что сейчас на рынке в РФ либо остатки продают этой
модели с прошивкой для РФ. либо Устройства из китая. А устройства из китая - с алиэспресс не обслуживаются на территории РФ официально.
Если нужна поддержка китайский поставок с али - пишите вендору в китай. Мы как представители ведем поддержку устройств только те что
официально завозятся на территорию РФ."
Подготовка к настройке:
1. Подходящее место. О размещении роутера в квартире.
Если у вас отсутствуют подготовленные кабели, или их длина недостаточна, может на них нет разъемов, или вам неинтересно заниматься
настройкой, или даже у вас не куплен сам роутер, самое время обратиться в техническую поддержку Юнионлайн по телефонам +7 (499) 213-
02-88 или +7 (495) 988-32-88 или заказав обратный звонок. Вы можете купить у нас роутер, вам его привезут и настроят, или заказать монтаж
кабеля по квартире.
На ряде тарифов на интернет и на интернет+ТВ настройка роутера или даже его аренда могут быть бесплатными, можете уточнить это по
телефонам.
2. Выбор роутера. Основная рекомендация - лучше купить новый роутер.
3. Заводские настройки. У нового роутера они идут по умолчанию, если же у вас оказался б/у роутер с неизвестными вам настройками, то вам
разумнее вернуть их к заводским:
а) разыскать тонкий предмет (скрепку и пр.)
б) включить роутер в сеть 220В
в) нажать и удерживать в течение ~ 10 секунд кнопку «Reset» (RST)
г) подождать 1-2 минуты, чтобы роутер перезагрузился (визуально будут включаться индикаторы на передней панели).
4. Установка и подключение. Перепишите или сфотографируйте MAC-адрес роутера, и иную информацию на нижней панели корпуса. Если вы
отключаете старый роутер, и провода у вас не маркированы, то подпишите их, сфотографируйте как они подключены, это упростит
перекоммутацию оборудования.
Включите роутер в сеть 220В, подключите в желтый WAN порт кабель от Юнионлайн, в другой (оранжевый) порт - кабель от вашего
домашнего компьютера, с которого вы будете настраивать роутер. Время между подключением кабеля в порт роутера и появлением доступа к нему
может занимать до нескольких десятков секунд. Порт для кабеля от Юнионлайн подписан как WAN, см. рисунок ниже. Удостоверьтесь, что блок
питания удобно включается и выключается из розетки и не болтается. Являются в принципе допустимым сложенные антенны, но это предсказуемо
ухудшает связь в дальних концах квартиры.
|
Настройка.
Вам необходимо настроить:
1. Доступ роутера в интернет,
2. Подключение ваших устройств к роутеру по Wi-Fi в обоих диапазонах (2,4 ГГц и 5 ГГц),
3. Пароль на сам роутер.
Вход в веб-интерфейс роутера.
Для того чтобы войти в интерфейс настройки роутера, откройте на компьютере браузер (Chrome, Opera и т.п ), и в адресной строке наберите адрес
роутера, по умолчанию для Totolink он http://192.168.1.1 , логин admin, пароль admin. Мы попадаем в меню настроек роутера.
(1): Выберите в левом меню "Настройка для опытных".
(2):
Вариант 1: Возьмите MAC-адрес из договора, и вбейте его в строке (12 символов без двоеточий)
Вариант 2: Позвоните в техническую поддержку и получите свой MAC-адрес.
Вариант 3: Нажмите "Сканирование MAC-адресов всех подключенных клиентов", и, если к роутеру был подключен только ваш компьютер, в который
ранее был подключен кабель от Юнионлайн, то скопируйте его MAC-адрес и вставьте в эту строку.
(3), (7) - Любое название вашей Wi-Fi сети, например, ulwifi или ulwifi_5g
(4) , (5), (8), (9) - Установите параметры как на рисунке ниже
(6), (10) - пароли от ваших новых сетей - в диапазоне 5 ГГц и 2,4 ГГц. Вы эти пароли будете использовать на мобильных устройствах, которые
будете подключать по WiFi к роутеру.
|
(11): После внесенных изменений, нажмите Сохранить. Роутер сам перезагрузится, займет около 2-х минут. Если вы не смогли после этого войти в
роутер, то попробуйте отключить питание на несколько секунд.
|
Настройка пароля входа в роутер. Выберите в левом меню "Техническое обслуживание" → "Логин и пароль Wi-Fi роутера". В окне смены пароля
вбейте дважды новый пароль, который в будущем будете использовать для входа в роутер:
|
Ваш роутер настроен. Желаем приятной работы!
|