
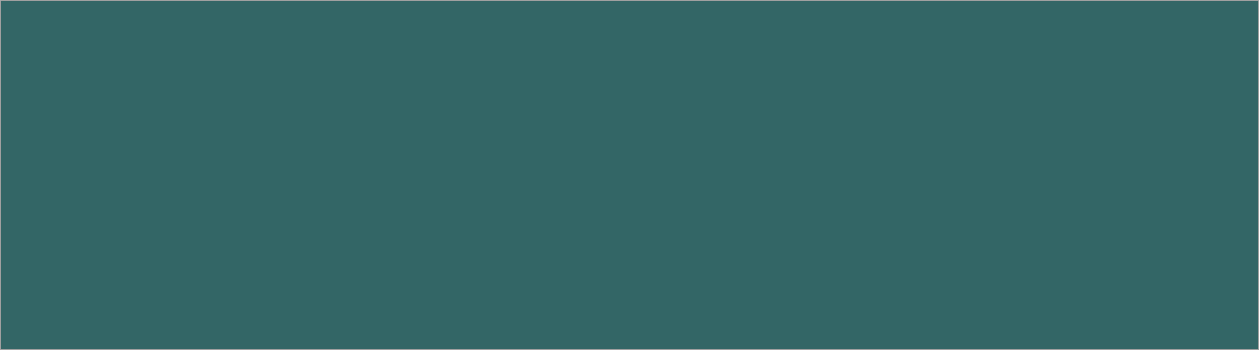




Обновление программного обеспечения способно решить проблемы предыдущих программных версий и
улучшить текущую работу устройства.
|
|
841N
|
841ND
|
V 14: TL-WR841N(RU)_V14_180515, дата 2018-06-20
V 13: TL-WR841N(RU)_V13_180330, дата 2018-05-21
V 12: TL-WR841N(RU)_V12_160707, дата 2016-07-07
V 11: TL-WR841N_V11_151126, дата_RU 2015-11-26
V 10: TL-WR841N_V10_151216, дата_RU 2015-12-16
V 9: TL-WR841N_V9_150331, дата_RU 2015-03-31
V 8: TL-WR841N_V8_140228, дата_RU 2014-02-28
V 7: TL-WR841N_V7_121116, дата 2017-10-18
|
V11: TL-WR841ND_V11_150616, Eng, дата: 2015-09-08
V10: TL-WR841ND_V10_150310 ,Eng, дата: 2015-03-10
|
Подключение и настройка роутера TP-LINK WR841N / TP-LINK WR841ND
Адрес роутера: http://192.168.1.1 Доступ в web-интерфейс: логин: admin пароль: admin ⓘ
Подготовка:
1. Подходящее место. О размещении роутера в квартире
Если у вас отсутствуют подготовленные кабели, или их длина недостаточна, может на них нет разъемов, или вам неинтересно заниматься настройкой, или
даже у вас не куплен сам роутер, самое время обратиться в техническую поддержку Юнионлайн по телефонам +7 (499) 213-02-88 или +7 (495) 988-32-
88 или заказав обратный звонок. Вы можете купить у нас роутер, вам его привезут и настроят, или заказать монтаж кабеля по квартире.
На ряде тарифов настройка роутера или даже его аренда могут быть бесплатными, можете уточнить это по телефонам.
2. Выбор роутера. Основная рекомендация - лучше купить новый роутер.
3. Заводские настройки. У нового роутера они идут по умолчанию, если же у вас оказался б/у роутер с неизвестными вам настройками, то вам разумнее
вернуть их к заводским:
а) разыскать тонкий предмет (скрепку и пр.)
б) включить роутер в сеть 220В
в) нажать и удерживать в течение ~ 10 секунд кнопку «Reset» (в зависимости от модели устройства кнопка может называться «Сброс», «Restore»,
иметь графическое изображение >o<, и т.п.).
г) подождать 1-2 минуты, чтобы роутер перезагрузился (визуально будут включаться индикаторы на передней панели).
4. Установка и подключение. Перепишите или сфотографируйте mac-адрес роутера, и иную информацию на нижней панели корпуса. Если вы
отключаете старый роутер, и провода у вас не маркированы, то подпишите их, сфотографируйте как они подключены, это упростит перекоммутацию
оборудования.
Включите роутер в сеть 220В, подключите в WAN порт (синего цвета) кабель от Юнионлайн, в любой из остальных - кабели ваших домашних
компьютеров. Примечание: в зависимости от модели роутера цвет портов может различаться. Время между подключением кабеля в порт роутера и
появлением доступа к нему может занимать до нескольких десятков секунд.
Удостоверьтесь, что блок питания удобно включается и выключается из розетки и не болтается. Допустимы сложенные антенны, но это предсказуемо
ухудшает связь в дальних концах квартиры.
|
Настройка.
Вам необходимо настроить три раздела:
1. Ваш доступ на сам роутер (пароль) ;
2. Доступ роутера в интернет;
3. Подключение ваших устройств к роутеру по Wi-Fi.
1. Вход в веб-интерфейс роутера и настройка пароля входа.
Для того чтобы войти в интерфейс настройки роутера, откройте на компьютере браузер (Chrome, Opera и т.п ), и в адресной строке наберите
адрес роутера, по умолчанию для TP-Link он http://192.168.1.1 , (в некоторых версиях адрес http://192.168.0.1) после чего перед вами откроется окно
авторизации, где необходимо ввести логин и пароль. По умолчанию логин - admin, пароль - тоже admin. После ввода нажмите кнопку «Вход» (Или
«Ок» в зависимости от версии ОС):
Если 192.168.1.1 не открывается, то вы не сбросили настройки на заводские. Нажмите с обратной стороны роутера кнопку «Reset» на 15 секунд,
затем отпустите. Роутер перезагрузится, и настройки будут сброшены на заводские.
|
После этого перед вами откроется главная страница интерфейса роутера. Далее скриншоты будут приводится из V11 версии прошивки. Начиная
с V13-й версии интерфейс незначительно поменялся, цветовое оформление стало голубым.
2. Настройка подключения к интернету.
Данная инструкция для зеленого интерфейса. Инструкция для голубого интерфейса →
Нажмите на меню "Сеть" (или "Network" в английской версии) в левом столбце и в выпадающем списке выберите категорию "WAN".
В строке "Тип подключения WAN" ("Wan connection type") выберите значение Динамический IP-адрес ("Dynamic IP").
Убедитесь, что в поле "Использовать следующие адреса DNS-серверов" ("Use this DNS server") «галочка» не стоит.
|
Нажимаем на кнопку "Сохранить" ("Save") внизу страницы.
Для авторизации Вашего роутера в сети Юнионлайн необходимо, чтобы МАС-адрес роутера совпадал с введённым в личном кабинете Юнионлайн.
Если ваш компьютер использовался для выхода в интернет через Юнионлайн, можно клонировать mac-адрес его сетевой карты в роутер. Для
этого необходимо убедиться, что к роутеру подключен только компьютер, использовавшийся ранее для выхода в интернет через Юнионлайн, зайти
в меню "Сеть" ("Network") -> "Клонирование MAC-адреса", в окрытвшемся окне выбрать "Клонировать MAC-адрес" ("Clone MAC address")
Если ваш компьютер ранее не использовался для выхода в интернет через Юнионлайн, то клонировать MAC адрес не следует, вместо этого
необходимо открыть страницу u-l.ru, где будет сообщение о том, что ваш компьютер не авторизован по причине неизвестного mac-адреса,
необходимо зайти в личный кабинет, чтобы там прописать MAC-адрес роутера , который называется "МАС-адрес в сети WAN" ("WAN MAC
Address").
Для входа в личный кабинет нужно знать ПИН и пароль на ПИН. В Личном кабинете заходите в раздел «Сменить MAC-адрес», нажимаете
«Обновить ваш MAC-адрес»
|
Настройка доступа к интернету закончена.
3. Настройка Wi-FI (беспроводного подключения)
В левом меню нажмите на пункт "Беспроводной режим" ("Wireless") и выберите категорию - "Настройки беспроводного режима" ("Wireless Settings").
В строке "SSID" вводим имя вашей беспроводной сети (латинские буквы или цифры), например, UnionlineWiFi
В пункте Регион ("Region") выставляем "Россия" ("Russia").
Выбираем "Канал" ("Channel") - "Авто" ("Auto")
|
Нажмиаем на кнопку "Сохранить" ("Save") внизу страницы
Устанавливаем пароль на WiFi сеть:
Заходим в меню "Беспроводной режим" («Wireless»), -> "Защита беспроводного режима" («Wireless Security»).
В этом месте в разных интерфейсах настройки отличаются (см. рисунок ниже)
Выбираем пункт "WPA /WPA2 - Personal" (в старой версии - "WPA-PSK/WPA2-PSK" )
Версия ("Version") -"WPA2-PSK" .
"Пункты шифрования" («Encryption») - "Автоматическая" («Automatic»)
Вводим пароль для WiFi сети.
В новом интерфейсе он называется "Пароль беспроводной сети" ("Wireless Password"), в старом "PSK Password"
Пароль должен содержать не менее 8 символов и состоять из латинских букв или цифр.
Нажимаем на кнопку "Сохранить" («Save»)
|
Настройка Wi-FI (беспроводного подключения) завершена
Настройки пароля входа в роутер.
Для будущих настроек и исключения несанкционированного доступа (все роутеры имеют одинаковые заводские пароли) настоятельно
рекомендуется сменить пароль. Для этого нужно зайти в левом меню в "Системные инструменты" ("System Tools") , выбрать «Пароль»
("Password"), ввести предыдущее и новое имя пользователя и пароль.
Напоминаем, что в заводских настройках роутеров TP-LINK имя пользователя - admin , пароль - admin, а для сброса в заводские настройки
имеется кнопка "Reset" на корпусе.
Нажмите на кнопку "Сохранить" ("Save").
|
Для применения настроек необходимо перезагрузить роутер. Для этого заходим в раздел "Системные инструменты" ("System Tools"), выбираем
пункт - "Перезагрузка" ("Reboot") нажимаем на кнопку "Перезагрузка" ("Reboot")
|
Ваш роутер настроен. Желаем приятной работы!
|


